CARA MUDAH MEMULAI WIDOWS 10,8,7 ATAU XP DI SAFE MODE
Bagaimana MemulaiWindows 10, 8 (0,1), 7 atau XP di Safe Mode
Safe Mode adalah mode diagnostik khusus di mana Windows berjalan dengan jumlah minimum fitur. Sebagai fitur terbatas, Windows tidak memuat item startup yang tidak perlu dan berjalan hanya file dan driver yang diperlukan untuk fungsi dasar dari sistem operasi. Hal ini memungkinkan pengguna untuk menghapus program baru diinstal yang mungkin mencegah Windows dari mulai dengan benar. Windows tidak mulai program yang tidak perlu sementara di Safe Mode, juga dapat digunakan untuk menghapus virus dan malware tanpa risiko infeksi semakin parah.
Ada berbagai cara di mana Anda bisa masuk ke Safe Mode di Windows. Mereka bergantung pada versi Windows yang Anda gunakan.
Windows 10, Windows 8 dan Windows 8.1
Metode tombol F8 tidak bekerja pada Windows 10, Windows 8 dan 8.1. Oleh karena itu, mendapatkan ke Safe Mode membutuhkan langkah-langkah berikut: -
Jika PC Anda bekerja dengan benar:
1) Pada Windows Layar Start / Menu, Advanced.
2) Klik Advanced pilihan startup.
3) Di bawah Advance Startup menuju di bagian bawah layar General Settings, klik Restart sekarang.
4) Komputer Anda akan restart dan Anda akan dibawa ke Advanced Startup Options menu. Untuk dengan mudah mencapai menu ini, di layar awal Windows, Anda bisa memilih Restart sambil menahan tombol Shift.
5) Klik pada Troubleshoot dan kemudian pada tombol Advanced Options.
6) Sekarang, klik pada Startup Settings.
7) Pada Startup Settings Screen, klik Restart.
8) Komputer Anda akan restart untuk pilihan Advanced Boot dari mana Anda dapat memilih opsi mode aman berdasarkan kebutuhan Anda.
Anda juga dapat memaksa Windows untuk memulai pada mode aman.
Jika PC Anda tidak bekerja dengan baik:
Jendela memonitor startup PC Anda untuk masalah dan ketika kesalahan terdeteksi, secara otomatis membawa Anda ke modus Pemulihan baru dengan pesan "Recovery. Ini terlihat seperti Windows tidak memuat dengan benar." Pada kasus ini:-
1) Pilih Advanced Repair Options dan kemudian klik pada Troubleshoot.
2) Klik tombol Advanced Options.
3) Sekarang klik pada Startup Settings.
4) Pada Startup Settings Screen, klik Restart.
5) Komputer Anda akan restart untuk Meningkatkan Boot Options dari mana Anda dapat memilih opsi mode aman berdasarkan kebutuhan Anda.
Windows 7, Windows Vista, Windows XP dan versi sebelumnya
Jika Anda menggunakan versi Windows, Anda dapat mencoba metode berikut.
Metode tombol F8 yang di Keyboard
1) Restart komputer Anda jika pada posisi Menyala/ Hidup.
2) Tepat sebelum sistem mulai boot, mulai menekan tombol F8 terus menerus.
3) ini harus memuat Windows Advanced Options menu boot.
4) Pilih opsi Safe Mode berdasarkan kebutuhan Anda menggunakan tombol panah dan tekan Enter.
5) Windows akan dimulai dalam mode aman. Untuk keluar dari mode aman, hanya me-restart komputer Anda.
Metode ini hanya bekerja pada Windows 7, Windows Vista, Windows XP, Windows 2003 dan Windows ME. Namun, jika tidak, Anda selalu dapat memaksa Windows untuk boot di Safe Mode jika komputer Anda bekerja "dengan benar".
Metode Startup Rusak
Jika metode tombol F8 tidak membawa Anda ke Advanced opsi boot menu, Anda bisa mencoba mengubah komputer Anda off ketika boot ke Windows. Setelah restart berikutnya, Windows akan melihat bahwa komputer tidak boot dengan sukses dan membawa Anda ke menu boot Advanced Options. Kemudian, pilih opsi Safe Mode berdasarkan kebutuhan Anda. Metode ini berisiko dan hanya harus mencoba sebagai pilihan terakhir. Itu bisa mengakibatkan beberapa file yang terhapus yang bisa membuat instalasi Windows Anda tidak dapat digunakan.
Safe Mode menggunakan System Configuration Utility
Sebagian besar pengguna mencari untuk boot Windows dalam safe mode akan memiliki komputer yang tidak bekerja dengan benar. Sayangnya, metode ini tidak akan membantu mereka karena mengharuskan pengguna untuk memiliki komputer kerja.
Langkah -langkahnya :
1) Tekan tombol Windows + R untuk memuat kotak dialog Run.
2) Ketik msconfig dan tekan Enter.
3) ini akan memulai System Configuration Utility.
4) Pada Windows 10, Windows 8, Windows 7 dan Windows Vista, buka tab Boot dan centang Safe Boot. Pada Windows XP, buka tab BOOT.INI dan centang / SAFEBOOT.
5) Klik OK.
6) Klik Restart di kotak dialog berikut untuk boot ke Safe Mode.
7) Untuk memulai komputer Anda secara normal, untick opsi Boot Aman di System Configuration Utility.
Komputer Anda akan restart pada mode aman.
Mengapa Safe Mode Memiliki banyak pilihan yang berbeda ?
Ini adalah berbagai pilihan mode aman tersedia di Windows. Anda dapat memilih salah satu berdasarkan fitur yang Anda butuhkan.
Safe Mode
Ini adalah mode aman dalam bentuk yang paling dasar tanpa fitur tambahan. Hal ini berguna untuk troubleshooting masalah yang paling umum.
Mode With Networking
Ini menawarkan dukungan tambahan dari menghubungkan ke internet atau jaringan lainnya. Hal ini berguna ketika PC Anda memiliki masalah yang mungkin mengharuskan Anda untuk sering menggunakan internet untuk memecahkan masalah.
Safe Mode With Command Prompt
Opsi ini akan memungkinkan Anda untuk menggunakan semua fitur unik dari Windows command prompt sementara pada mode aman.
semoga membantu ya sobat...
jika bermanfaat share ya sobat...
Ada berbagai cara di mana Anda bisa masuk ke Safe Mode di Windows. Mereka bergantung pada versi Windows yang Anda gunakan.
Windows 10, Windows 8 dan Windows 8.1
Metode tombol F8 tidak bekerja pada Windows 10, Windows 8 dan 8.1. Oleh karena itu, mendapatkan ke Safe Mode membutuhkan langkah-langkah berikut: -
Jika PC Anda bekerja dengan benar:
1) Pada Windows Layar Start / Menu, Advanced.
2) Klik Advanced pilihan startup.
3) Di bawah Advance Startup menuju di bagian bawah layar General Settings, klik Restart sekarang.
4) Komputer Anda akan restart dan Anda akan dibawa ke Advanced Startup Options menu. Untuk dengan mudah mencapai menu ini, di layar awal Windows, Anda bisa memilih Restart sambil menahan tombol Shift.
5) Klik pada Troubleshoot dan kemudian pada tombol Advanced Options.
6) Sekarang, klik pada Startup Settings.
7) Pada Startup Settings Screen, klik Restart.
8) Komputer Anda akan restart untuk pilihan Advanced Boot dari mana Anda dapat memilih opsi mode aman berdasarkan kebutuhan Anda.
Anda juga dapat memaksa Windows untuk memulai pada mode aman.
Jika PC Anda tidak bekerja dengan baik:
Jendela memonitor startup PC Anda untuk masalah dan ketika kesalahan terdeteksi, secara otomatis membawa Anda ke modus Pemulihan baru dengan pesan "Recovery. Ini terlihat seperti Windows tidak memuat dengan benar." Pada kasus ini:-
1) Pilih Advanced Repair Options dan kemudian klik pada Troubleshoot.
2) Klik tombol Advanced Options.
3) Sekarang klik pada Startup Settings.
4) Pada Startup Settings Screen, klik Restart.
5) Komputer Anda akan restart untuk Meningkatkan Boot Options dari mana Anda dapat memilih opsi mode aman berdasarkan kebutuhan Anda.
Windows 7, Windows Vista, Windows XP dan versi sebelumnya
Jika Anda menggunakan versi Windows, Anda dapat mencoba metode berikut.
Metode tombol F8 yang di Keyboard
1) Restart komputer Anda jika pada posisi Menyala/ Hidup.
2) Tepat sebelum sistem mulai boot, mulai menekan tombol F8 terus menerus.
3) ini harus memuat Windows Advanced Options menu boot.
4) Pilih opsi Safe Mode berdasarkan kebutuhan Anda menggunakan tombol panah dan tekan Enter.
5) Windows akan dimulai dalam mode aman. Untuk keluar dari mode aman, hanya me-restart komputer Anda.
Metode ini hanya bekerja pada Windows 7, Windows Vista, Windows XP, Windows 2003 dan Windows ME. Namun, jika tidak, Anda selalu dapat memaksa Windows untuk boot di Safe Mode jika komputer Anda bekerja "dengan benar".
Metode Startup Rusak
Jika metode tombol F8 tidak membawa Anda ke Advanced opsi boot menu, Anda bisa mencoba mengubah komputer Anda off ketika boot ke Windows. Setelah restart berikutnya, Windows akan melihat bahwa komputer tidak boot dengan sukses dan membawa Anda ke menu boot Advanced Options. Kemudian, pilih opsi Safe Mode berdasarkan kebutuhan Anda. Metode ini berisiko dan hanya harus mencoba sebagai pilihan terakhir. Itu bisa mengakibatkan beberapa file yang terhapus yang bisa membuat instalasi Windows Anda tidak dapat digunakan.
Safe Mode menggunakan System Configuration Utility
Sebagian besar pengguna mencari untuk boot Windows dalam safe mode akan memiliki komputer yang tidak bekerja dengan benar. Sayangnya, metode ini tidak akan membantu mereka karena mengharuskan pengguna untuk memiliki komputer kerja.
Langkah -langkahnya :
1) Tekan tombol Windows + R untuk memuat kotak dialog Run.
2) Ketik msconfig dan tekan Enter.
3) ini akan memulai System Configuration Utility.
4) Pada Windows 10, Windows 8, Windows 7 dan Windows Vista, buka tab Boot dan centang Safe Boot. Pada Windows XP, buka tab BOOT.INI dan centang / SAFEBOOT.
5) Klik OK.
6) Klik Restart di kotak dialog berikut untuk boot ke Safe Mode.
7) Untuk memulai komputer Anda secara normal, untick opsi Boot Aman di System Configuration Utility.
Komputer Anda akan restart pada mode aman.
Mengapa Safe Mode Memiliki banyak pilihan yang berbeda ?
Ini adalah berbagai pilihan mode aman tersedia di Windows. Anda dapat memilih salah satu berdasarkan fitur yang Anda butuhkan.
Safe Mode
Ini adalah mode aman dalam bentuk yang paling dasar tanpa fitur tambahan. Hal ini berguna untuk troubleshooting masalah yang paling umum.
Mode With Networking
Ini menawarkan dukungan tambahan dari menghubungkan ke internet atau jaringan lainnya. Hal ini berguna ketika PC Anda memiliki masalah yang mungkin mengharuskan Anda untuk sering menggunakan internet untuk memecahkan masalah.
Safe Mode With Command Prompt
Opsi ini akan memungkinkan Anda untuk menggunakan semua fitur unik dari Windows command prompt sementara pada mode aman.
semoga membantu ya sobat...
jika bermanfaat share ya sobat...


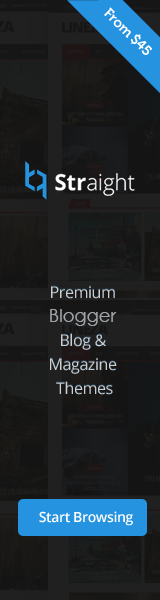















Tidak ada komentar