CARA MUDAH MEMPERCEPAT BOOTING STARTUP PADA WINDOW 10
Hal yang besar tentang tablet dan smartphone adalah bahwa mereka startup cepat. Tapi bagaimana dengan PC atau Laptop? Tidak begitu banyak yang mengetahui . Masalah terbesar dengan PC adalah bahwa sebagian besar dari kita memiliki terlalu banyak program yang ingin startup ketika komputer boot. Banyak dari mereka melakukan hal ini secara default berarti kami waktu boot yang penuh dengan program yang ingin siap ketika Anda.
Jika waktu startup untuk baru, atau baru-ish Anda, Windows PC telah melambat untuk merangkak Anda mungkin bisa memperbaikinya hanya dengan membersihkan rumah kecil.
tip ini akan bekerja dengan Windows 8.1, serta Windows 10.
Untuk memulai klik kanan pada tombol Start di pojok kiri bawah. Kemudian dari menu konteks yang muncul pilih Task Manager. Atau, Anda bisa memanfaatkan Ctrl + Shift + Esc jika Anda lebih suka jalan pintas keyboard.
Dengan Task Manager terbuka pilih tab Startup. Ini adalah perintah pusat untuk semua program yang mulai ketika anda boot ke Windows. Jika komputer Anda adalah sesuatu seperti saya ini akan menjadi daftar panjang.
Jika Anda tidak melihat tab Startup - atau tab sama sekali - maka Anda mungkin akan berjalan dalam mode disederhanakan. Di bagian bawah janda klik Rincian lebih lanjut pilihan dan Anda akan melihat tab.
Mengedit program startup Anda
Kunci untuk bermain-main dengan berbagai program startup adalah untuk memahami apa yang Anda butuhkan dan apa yang Anda tidak. Secara umum, sebagian besar item pada daftar ini dapat dimatikan, tetapi Anda mungkin ingin menyimpan beberapa berjalan. Jika Anda memiliki kartu grafis, misalnya, itu mungkin ide yang baik untuk meninggalkan perangkat lunak yang terkait dengan menjalankan itu.
Anda juga harus tidak main-main dengan apa pun yang terhubung langsung ke perangkat keras lain pada PC Anda - hanya untuk berada di sisi yang aman.
Secara pribadi, saya meninggalkan video game client Steam berjalan sehingga saya dapat dengan cepat melompat ke dalam permainan ketika saya memiliki beberapa menit. Jika Anda menggunakan layanan seperti Dropbox atau Google Drive maka itu sesuatu yang Anda akan ingin meninggalkan sendirian juga.
Meskipun saya menonaktifkan kedua karena sebagian besar sinkronisasi awan saya melewati onedrive Microsoft.
Sebelum kita mulai menonaktifkan program itu ide yang baik untuk melihat melalui seluruh daftar untuk melihat apa yang ada. Tab start up memiliki empat kolom: "Nama" (untuk nama program), "Penerbit" (perusahaan yang membuat itu), "Status" (Diaktifkan atau Dinonaktifkan), dan "Startup Dampak" (Tidak ada, Low, menengah, atau tinggi).
Bahwa kolom terakhir - Startup Dampak - adalah yang paling penting. Carilah program yang memiliki rating "tinggi", karena ini adalah program yang membutuhkan paling sumber daya komputasi pada saat boot. Berikutnya dalam daftar adalah program dinilai "Medium" dan kemudian "Low."
Setelah Anda memiliki daftar program yang berdampak startup Anda saatnya untuk mulai menonaktifkan. Itu pada titik ini Anda mungkin berpikir bahwa Anda benar-benar, benar-benar membutuhkan program tertentu saat startup. Percayalah untuk sebagian besar Anda tidak. Jika Anda benar-benar membutuhkan program itu selalu hanya dengan sekali klik saja.
Sekarang saatnya untuk pergi bekerja. Akan satu per satu memilih setiap program yang Anda tidak ingin startup otomatis. Selanjutnya, klik tombol Disable di bagian kanan bawah jendela. Setelah Anda selesai menonaktifkan program startup hanya menutup Task Manager.
startup Anda kali sekarang harus meningkatkan tergantung pada berapa banyak program yang telah dinonaktifkan.
Untuk memberikan gambaran bagaimana drastis Anda bisa mendapatkan program tiga puluh dan utilitas pada PC saya yang ingin mengaktifkan saat startup saya hanya mengizinkan tujuh - dan bahkan yang terasa seperti terlalu banyak.
Jika PC Anda masih lambat untuk boot setelah menonaktifkan sekelompok program startup Anda mungkin harus menggali lebih dalam. Itu selalu ide yang baik untuk menjalankan scan anti-virus hanya dalam kasus Anda memiliki messing malware dengan sistem Anda. Anda juga bisa melihat menonaktifkan beberapa perangkat keras Anda tidak menggunakan atau meng-upgrade RAM Anda.
Setelah semua itu, jika Anda masih ingin untuk waktu booting yang lebih cepat mencoba menukar hard drive Anda untuk solid state drive (SSD). Ketika datang ke mempercepat apa-apa PC Anda membuat drastis perbedaan sebagai beralih ke SSD.
Sebelum semua itu, bagaimanapun, periksa program startup di Windows 10 untuk menemukan program menyinggung yang memperlambat Anda.
Jika waktu startup untuk baru, atau baru-ish Anda, Windows PC telah melambat untuk merangkak Anda mungkin bisa memperbaikinya hanya dengan membersihkan rumah kecil.
tip ini akan bekerja dengan Windows 8.1, serta Windows 10.
Untuk memulai klik kanan pada tombol Start di pojok kiri bawah. Kemudian dari menu konteks yang muncul pilih Task Manager. Atau, Anda bisa memanfaatkan Ctrl + Shift + Esc jika Anda lebih suka jalan pintas keyboard.
Dengan Task Manager terbuka pilih tab Startup. Ini adalah perintah pusat untuk semua program yang mulai ketika anda boot ke Windows. Jika komputer Anda adalah sesuatu seperti saya ini akan menjadi daftar panjang.
Jika Anda tidak melihat tab Startup - atau tab sama sekali - maka Anda mungkin akan berjalan dalam mode disederhanakan. Di bagian bawah janda klik Rincian lebih lanjut pilihan dan Anda akan melihat tab.
Mengedit program startup Anda
Kunci untuk bermain-main dengan berbagai program startup adalah untuk memahami apa yang Anda butuhkan dan apa yang Anda tidak. Secara umum, sebagian besar item pada daftar ini dapat dimatikan, tetapi Anda mungkin ingin menyimpan beberapa berjalan. Jika Anda memiliki kartu grafis, misalnya, itu mungkin ide yang baik untuk meninggalkan perangkat lunak yang terkait dengan menjalankan itu.
Anda juga harus tidak main-main dengan apa pun yang terhubung langsung ke perangkat keras lain pada PC Anda - hanya untuk berada di sisi yang aman.
Secara pribadi, saya meninggalkan video game client Steam berjalan sehingga saya dapat dengan cepat melompat ke dalam permainan ketika saya memiliki beberapa menit. Jika Anda menggunakan layanan seperti Dropbox atau Google Drive maka itu sesuatu yang Anda akan ingin meninggalkan sendirian juga.
Meskipun saya menonaktifkan kedua karena sebagian besar sinkronisasi awan saya melewati onedrive Microsoft.
Sebelum kita mulai menonaktifkan program itu ide yang baik untuk melihat melalui seluruh daftar untuk melihat apa yang ada. Tab start up memiliki empat kolom: "Nama" (untuk nama program), "Penerbit" (perusahaan yang membuat itu), "Status" (Diaktifkan atau Dinonaktifkan), dan "Startup Dampak" (Tidak ada, Low, menengah, atau tinggi).
Bahwa kolom terakhir - Startup Dampak - adalah yang paling penting. Carilah program yang memiliki rating "tinggi", karena ini adalah program yang membutuhkan paling sumber daya komputasi pada saat boot. Berikutnya dalam daftar adalah program dinilai "Medium" dan kemudian "Low."
Setelah Anda memiliki daftar program yang berdampak startup Anda saatnya untuk mulai menonaktifkan. Itu pada titik ini Anda mungkin berpikir bahwa Anda benar-benar, benar-benar membutuhkan program tertentu saat startup. Percayalah untuk sebagian besar Anda tidak. Jika Anda benar-benar membutuhkan program itu selalu hanya dengan sekali klik saja.
Sekarang saatnya untuk pergi bekerja. Akan satu per satu memilih setiap program yang Anda tidak ingin startup otomatis. Selanjutnya, klik tombol Disable di bagian kanan bawah jendela. Setelah Anda selesai menonaktifkan program startup hanya menutup Task Manager.
startup Anda kali sekarang harus meningkatkan tergantung pada berapa banyak program yang telah dinonaktifkan.
Untuk memberikan gambaran bagaimana drastis Anda bisa mendapatkan program tiga puluh dan utilitas pada PC saya yang ingin mengaktifkan saat startup saya hanya mengizinkan tujuh - dan bahkan yang terasa seperti terlalu banyak.
Jika PC Anda masih lambat untuk boot setelah menonaktifkan sekelompok program startup Anda mungkin harus menggali lebih dalam. Itu selalu ide yang baik untuk menjalankan scan anti-virus hanya dalam kasus Anda memiliki messing malware dengan sistem Anda. Anda juga bisa melihat menonaktifkan beberapa perangkat keras Anda tidak menggunakan atau meng-upgrade RAM Anda.
Setelah semua itu, jika Anda masih ingin untuk waktu booting yang lebih cepat mencoba menukar hard drive Anda untuk solid state drive (SSD). Ketika datang ke mempercepat apa-apa PC Anda membuat drastis perbedaan sebagai beralih ke SSD.
Sebelum semua itu, bagaimanapun, periksa program startup di Windows 10 untuk menemukan program menyinggung yang memperlambat Anda.


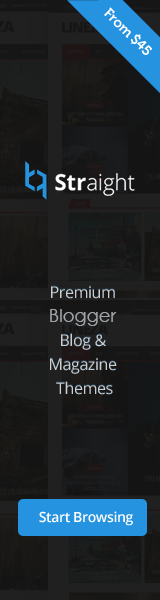












Tidak ada komentar